
海外から日本の動画を見るにはVPNが必須なのはわかったけど、どのVPNにしようかな?

それなら、コスパのよいSurfshark(サーフシャーク)を試してみるのがいいよ
この記事では、海外から日本のNetflix、Amazonプライムも見れる、VPN業界ナンバー2で急成長中の「Surfshark(サーフシャーク)」を紹介します。
私自身、オーストラリアからSurfsharkを利用しています。

長期プラン(2年契約)では月額US2.49ドル(2021年5月現在)という『格安さ』と、同時接続デバイス数『無制限』が魅力です。
興味のある方は、この記事を参考にSurfsharkに登録して利用してみてください。
30日間の返金保証制度があるので、期間内に返金手続きすれば実質無料ですから、とりあえず登録して体験してみるのが得策です。
- Surfsharkの基本情報
- Surfsharkの登録手順
- Surfsharkの使い方
- Surfsharkのアプリ設定(PC、スマホ、AmazonFireTVなど)

それぞれ順番に説明していきますね
Surfshark VPNのサービス基本情報
| Surfshark VPN 基本情報 | (2021年5月現在) |
|---|---|
| サーバー設置国 | 65か国 |
| サーバー台数 | 3200台以上 |
| 同時接続可能デバイス数 | 無制限 |
| 契約プラン | 1か月 US$ 12.95 6か月 US$ 6.49 24ヶ月 US$ 2.49 |
| 返金保証 | あり(30日間) |
| 会社拠点 | 英領バージン諸島 |
| カスタマーサポート | あり(チャット、メール) 24時間対応 |
| スマホ用VPNアプリ | あり |
| 決済方法 | 主要クレジットカード PayPal、Google Pay、 Amazon pay、暗号通貨 |
次にSurfsharkと他社VPNを比較してみますね
Surfsharkとその他VPN各社を比較

Surfshark VPNの強みはなんといっても「月額料金の安さ」と「接続デバイス台数が無制限」だという点です。
他社は同時接続5台、または6台までとなっています。

PC、スマホ、テレビ、に加えてXboxなどのゲーム機器もある人は、台数無制限はありがたいですね
Surfsharkの登録手順とアプリのインストール方法

※この記事内の画像にあるキャンペーンオファーの割引率や、月額料金は2021年5月現在のものです。最新の情報は、公式ホームページから必ず確認してください。
手順1 契約プランを選択する
まずは【SurfShark】の公式サイト ![]() にアクセスして、希望の契約プランを選びます。
にアクセスして、希望の契約プランを選びます。


私はオーストラリア在住なので、画面表示通貨はAUD(オーストラリアドル)になっています
契約プランを選んだら、画面を下にスクロールして次のステップです。
手順2 登録するメールアドレスを入力する
SurfsharkアカウントへのログインIDはメールアドレスになります。
※登録完了後に確認のメールが届いたりしますので、普段使うご自分のメールアドレスを入力しましょう。

手順3 オプションの要、不要を選択する

オプションとして、「Surfshark Alert」と「Surfshark Search」があります。
これらのオプションを選択すると、万が一の時にAlertとして私たち利用者に通知してくれます。
・『Surfshark Alert』とは、メールアカウントやパスワードなどの個人情報に侵入しようとするものを常に監視してくれたりすること
・
『Surfshark Search』とは、ネットで検索したり閲覧した履歴などを残さないようにするためのもの
例えば、個人情報へのアクセスを感知した際などには、「クレジットカードからお金が引き落とされていないか確認してください」というような通知を私たち利用者に送ってくれます。
希望なら「有効にする」をクリックします。(別途月額料金が発生します)
希望しない場合はそのまま画面下へスクロールして次へすすみましょう。
手順4 決済方法を入力する
支払方法は、クレジットカード、PayPal、Amazon Pay、暗号通貨から選べます。
※付加価値税はお住まいの地域(国)で異なります。下向き▽から選んでください。

必要事項を入力したら「購入完了」をクリックします

繰り返しますが、お住いの国によっては別途税金がかかる場合がありますので、ご留意ください
手順5 希望のパスワードを設定する
6つのパスワード要件に合うように設定しましょう。

「パスワードを作成」をクリックして、アカウントの作成が完了します。


ひとまずアカウントの作成は完了です
この後、さらに「12ヶ月分を特別割引価格で提供します」的なお誘いがあります(笑)
追加購入したい方は「割引購入を入手」をクリックしてくださいね。

「割引をスキップする」をクリックすると、次はSurfsharkアプリの設定になります

次はいよいよ、Surfshark VPNアプリをそれぞれのデバイスへインストールします
手順6 アプリをインストールする(PC編)
アカウントの作成を完了した後に、自動的にこのようなアプリの選択画面がでてきます。※この画面がでない場合の方法はあとから説明します。
ここでは「Windows」で解説しますが、ご自分のデバイスにあったアプリを選択してくださいね。

アプリのダウンロードが済んだらインストールします。

赤枠の箇所をクリックするとインストールが始まります。

そして、少し待ちますよ。

インストール終了後、メールアドレスとパスワードでアカウントにログインします。

ログインすれば、登録、アプリの設定と全ての完了です!


お疲れさまでした。
ここまでは、ほんの数分の作業でとても簡単です
Surfsharkアプリを入手する別の方法
アカウント作成時にアプリ選択画面がでてこなかった場合、別の方法でアプリ入手ができます。
【SurfShark VPN】公式サイト ![]() から、ページ上部の「VPN」をクリックし、WindowsやMacOSなどから選びます。
から、ページ上部の「VPN」をクリックし、WindowsやMacOSなどから選びます。

ここでは例として、Windowsを選びます。
すると、Windows用のアプリダウンロードページへ行きますので、「今すぐダウンロードする」をクリックします。

あとは、前述したようにダウンロードのあとに、インストールが始まり、完了すると自動的にSurfshark VPNが立ち上がります。
アカウント作成時のメールアドレスとパスワードでログインすれば、設定完了です。

スマホの設定方法は、次の手順7になります。
実際の使い方が知りたい方は、その先まで飛んでください
手順7 アプリをインストールする(スマホ編)
iOS用チュートリアル
Android用チュートリアル
モバイルアプリはこちらからもダウンロードできます
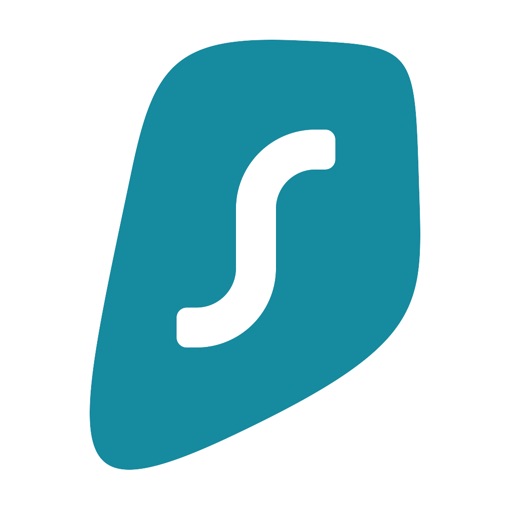

これで準備が整いましたね。
次からは、Surfshark VPNの使い方を説明します
SurfsharkVPNを実際に使う
ここからは、VPNサーバーへの接続方法について解説します。
大前提として、海外から日本の動画を見たい場合は日本のサーバーへ接続する必要があります。
それ以外の場合は基本的に、ご自分がいる場所(国)から一番近いサーバーを使うのがベストです。
理由は、VPNの通信速度はサーバーまでの距離に依存するからで、距離が短い方が通信速度が落ちにくいためです。
最速サーバーに接続する場合
いつでもどこでも、そのデバイスのある位置から「最速のサーバー」に接続する方法です。

Surfsharkアプリのメイン画面にある赤枠の「Connect」をクリックすると、「Fastest server」を自動で選んで接続してくれます。簡単ですね。
自分でサーバーを選んで接続する場合

私はオーストラリア在住なので、オーストラリアを例に説明しますね

1.「Locations」タブからサーバー設置国、地域一覧を表示させます。
2.スクロールして接続したい国と地域を探してクリック、
3.サーバーに接続します。「CONNECTED」と表示され、接続時間がカウントされ始めます。

日本のサーバーへ接続したい場合は下図のように、日本の国旗を探しますよ

よく使うサーバーをお気に入りに追加する
普段よく使う国や地域のサーバーを、お気に入りとして登録しておくと便利です。その方法を解説しますね。
1.VPNアプリのメイン画面の「Location」タブからよく使うサーバーを探します。

2.お気に入りに保存したいサーバーの☆マークをクリックして、★にします。
すると、「Favorite」タブ内にお気に入りのサーバーが追加されました。

お気に入りを解除したい場合は、★マークをクリックすると「☆」マークに戻り、お気に入りから除外されます。
静的IPに接続する場合
静的IPとは、いわゆる固定IPで、切断と再接続を行っても常に同じIPアドレスが割り当てられるものです。
Surfshark VPNでは特定の国のサーバーでこの「静的IP」が使えます。日本もその対象ですので、ここでその接続方法を説明します。

1.VPNアプリのメイン画面、左側メニューの「Locations」から
2.「Static IP」(静的IP)タブをクリックします
3.日本のサーバーを選んでクリックしたら
4.接続完了です
この静的IPも「お気に入り」登録することができます。

Surfshark VPNはこういったUI(ユーザーインターフェース)が
とても使いやすいですよ
基本的なSurfsharkの使い方は、以上になります。
PCやスマホ以外のデバイスの設定方法や使い方は、Surfshark公式YouTubeサイトでチュートリアル動画がありますので、次にいくつか紹介します。
興味のある方はぜひ視聴してみてください。
Surfshark VPNアプリ その他機器の設定方法
Amazon Fire TV and Firestick
Fire TV Stick 4K【2021年最新版】 | Alexa対応音声認識リモコン付きなどのAmazonデバイスをお持ちの方は、こちらの設定方法の動画を参考にしましょう。
GoogleChrome用 拡張機能
Surfshark VPNの便利な使い方に「Chrome用の拡張機能」の利用があります。
パソコンやスマホにアプリをインストールしないで、Google Chromeブラウザ上だけでSurfshark VPNを使う方法です。
なので、アプリをデバイス本体にインストールするとメモリ不足になって動作が重たくなる、などの場合に試してみてもイイですね。
拡張機能への追加設定はとても簡単ですので、こちらの動画を参考に設定してみましょう。

Firefox、Linuxなどの設定方法もSurfshark公式YouTubeサイトで解説してくれていますよ
まとめ
以上で、Surfshark VPNの登録手順とアプリ設定方法の紹介でした。
Surfshark VPNのサービス内容をまとめると、次のとおりです。
- 接続デバイス台数無制限で、長期プランだと他社よりコスパがよい
- アプリ画面が見やすくて、使い方が簡単
- 通信速度も申し分ない
30日間返金保証があるうちなら実質無料で利用できますから、まずは怖がらずに登録して体験するのが得策です。
サポートもチャットやメールで24時間で受け付けていますので安心できますよ。
VPNがあればU-NEXT ![]() 、dTV
、dTV ![]() ともに31日間の無料トライアルが利用可能になりますので、是非日本の動画配信を楽しみましょう。
ともに31日間の無料トライアルが利用可能になりますので、是非日本の動画配信を楽しみましょう。
「U-NEXT」や「dTV」の登録手順、視聴方法などは過去記事にありますので参考にしてみてください。


>>U-NEXTのかんたん登録手順、視聴方法はこちらから
>>dTVを海外から利用する方法はこちらからどうぞ
海外から日本の動画配信、U-NEXTやdTVなどを楽しむきっかけとなれば幸いです。
最後までお読みいただきありがとうございました。




